- Open Local Disk J
- Usb Local Disk
- Usb Local Disk Zip X64
- Usb Local Disk Zip Download 64 Bit Windows 10
- Usb Local Disk Download
USBLocalDisk.zip 0; Size 7 kB; Fast download for credit 1 second – 0,01. Step 1: Open the Registry Editor by typing Regedit.exe in the Start/taskbar search and then pressing Enter key. Click Yes button if you see the User Account Control prompt. Step 3: Now, on the right-side, double-click on Start DWORD value and change its value to 4 to disable USB drives and USB storage devices on your Windows 10 PC. Overloading USB ports like inserting multiple USB drives simultaneously, or use tortured USB cable may result in the USB showing 0 bytes and No Media. Virus infection. The files on the USB drive may be damaged by computer viruses. If your USB flash drive shows no media and 0 bytes, try to fix your problem through the quick navigation bar here. USB Local Disk Driver This cfadisk driver will allow Windows to see a USB drive as a local, hard disk. Cfadisk USB Local Disk Driver allows a user to partition and format USB drives like regular hard drives. Download cfadisk local disk usb driver - cfadisk Driver. To use the driver (cfadisk.inf) you need to edit the driver file.
Summary :
Are you troubled by the issue USB drive can not be opened in Windows 7/8/10? Here, you come to the right place. This article will show you how to solve the problem and show you how to recover data from the USB drive with MiniTool Power Data Recovery.
Quick Navigation :
Can't Open USB Flash Drive in Windows 7/8/10
Today, I am going to talk about a hot issue – USB drive cannot be opened in Windows 7/8/10.
Now, more and more users like using USB flash drive to store data or transfer data. However, according to users’ feedback, users have encountered some different problems like USB drive not showing files and folders, USB flash drive not recognized.
Here, we are going to discuss another hot issue about USB drive detected but not accessible and introduce a reliable file recovery software to recover lost files when we cannot open files on USB flash drive. A true example is shown here.
Q: Can't Open USB Flash Drive in Windows 10
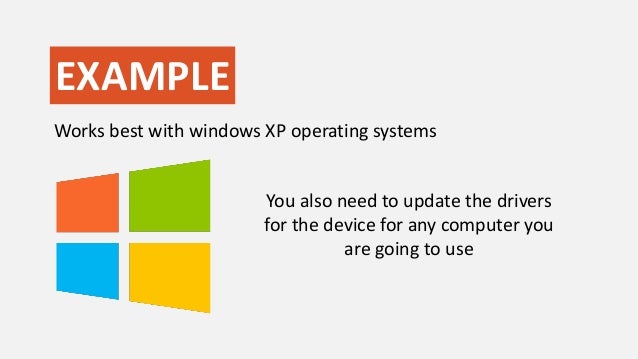
I upgraded from Windows 7 to 10 with no problems except I can't open my E drive which is my USB port. I inserted a USB flash drive and the computer recognizes it. When I go to Connected Devices in Settings it is there. I can't figure out how to open it. I have Autoplay on Open Folder to View Files. Anyone know how to open the E drive so I can get to the content on my flash drive? I'm not a computer expert as you can tell.answers.microsoft.com.
Search on google, then we will find a large number of users are talking about the question of USB drive detected but cannot be opened.
As we know, if we cannot open USB flash drive in Windows 7/8/10, we cannot access our files on USB drive. Therefore, before fixing the issue - cannot access files on USB flash drive in Windows 7/8/10, you are strongly suggested to recover data from USB drive by using the best file recovery software – MiniTool Power Data Recovery.
STEP 1. Recover Data from USB Drive that Cannot Be Opened
MiniTool Power Data Recovery, a read-only and professional data recovery software developed by Minitool Solution Ltd., can help you effectively recover lost data from USB drive without damaging the original data.
And, with this tool, you don’t need to worry about your poor knowledge about data recovery, for it offers wizard-like interfaces as well as simple operations which can help you complete the task of data loss recovery without any difficulty.
What’s more, this professional data recovery tool can recover documents, videos, phots, and other data, and supports various operating systems including Windows 7, Windows 8 and Windows10.
You can download MiniTool Power Data Recovery, and try it out! I bet you would like this professional, simple and read-only data recovery software.
Now, let’s see how to recover files from USB drive that cannot be opened in Windows 10.
1. Select the target volume/device to Scan.
Launch MiniTool Power Data Recovery to get its main interface as follows.

From the main interface, you can see 4 different data recovery modules, and each of them focuses on different data loss scenarios.
Here, since you are recovering lost data from USB drive, you can select the Removable Disk Drive. This recovery module is designed to recover lost photos, mp3/mp4 files, and videos from flash drives and memory sticks.
2. Full scan USB drive.
Select the USB drive and then click Scan button. While scanning, you are able to preview and save files. However, to get the best recovery result, you had better wait until the full scan finishes.
3. Save needed files.
Preview files, check needed files, click Save button, select a directory, and click OK button to store files in a safe place. It is recommended to store checked files in another drive. Otherwise, the lost/deleted data could be overwritten.
If you are recovering picture files and .txt files, you are able to click this Preview icon to preview them before saving.
Besides, you may note that there is a Filter button in this scan result interface. If there are a lot of found files in this interface, you can use this feature and it will help you save a lot of time to find needed files.
If you want to do this operation, just click it. Then, filter out needless files by file name, file extension, file size, and creation or modification date. For instance, if you only want to recover pictures, you can choose “*.jpg,*.gif,*.png,*.psd,*.tif” from the drop-list of By Filename/Extension, and then click on OK button.
Open Local Disk J
Psa diagbox keygen generator. In my opinion, I would like to choose MiniTool Power Data Recovery Personal Deluxe because it not only guarantees lifetime upgrade service but also offers MiniTool Bootable Media Builder which can help us recover lost data when operating system fails to start.
If you decided to get the person edition, you don’t need to close Free MiniTool Power Data Recovery. You can click Register button after getting the license key MiniTool sent to you via email, copy and paste the license key to register, and continue to save selected files.
After recovering data from USB drive, let's see how to solve the USB drive detected but not accessible issue.
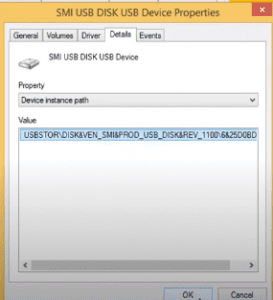
STEP 2. Fix-Cannot Open USB Drive in Windows 7/8/10
If you cannot open USB drive in Windows, you can try connecting to another healthy PC, uninstalling the device under Universal Serial Bus controllers from the Windows Device Manager, or updating the USB drivers. If these attempts don't work, you can try the following solutions to solve the USB drive cannot be opened issue.
Here, we will show 3 most common reasons as well as solutions to help you address the USB drive detected but not accessible issue.
Top recommendation: sometimes, we may meet a more serious problem that we cannot see our USB hard drive in Windows Explorer. Now, we can find answers from this post: Solved - External Hard Drive Not Recognized.
Case 1. USB Drive Becomes RAW
As we know, if your USB drive becomes RAW, you cannot open this drive in File Explorer. You will receive the error 'You need to format the disk in drive X before you can use it. Do you want to format it?' while connecting USB drive to PC, as shown below.
Then, if you click Cancel, you will receive another error:
This volume does not contain a recognized file system. Please make sure that all required file system drivers are loaded and that the volume is not corrupted.
Have you ever encountered this error? What should you do if your USB hard drive becomes RAW? What should you do if you cannot open USB drive in Windows 7? How to solve this issue - USB drive detected but not accessible?
Video Tutorial
If you cannot access files on USB drive, you can watch the following video, and then you will find how to effectively and quickly solve this issue.
Case 2. The Parameter Is Incorrect
Sometimes, users cannot open USB drive in Windows 10 because they receive the following error message: The parameter is incorrect.
In general, the error that partitions on external hard drive, USB flash drive, SD card, etc. can't be opened and accessed is of common occurrence. And, various factors including sudden power failure, virus invasion, bad sectors, can cause this issue.
Now, you can try the following 2 solutions to fix the USB drive cannot be opened in Windows 10 issue. Note: before solving the USB drive detected but cannot be opened, you had better recover lost data. More information, please refer to STEP 1.
① Format the USB drive
Right-click This PC. (If you cannot open your USB drive in Windows 7, you can click My Computer.)
Choose Manage, and then click Disk Management.
Right-click the corrupted USB drive and select Format.
Set Volume label and File system and check the option Perform a quick format. Then click OK button.
Click OK button when you see the following warning message and the formatting will be done quickly.
② Run chkdsk to fix the can't open USB drive in Windows 10 issue
Press Windows + R on your keyboard to open Run window.
Type cmd or cmd.exe and press Enter or click/tap OK.
Type diskpart and press Enter.
Type command line chkdsk /f /r drive letter: and hit Enter key. (Here, I type chkdsk /f /r f: because my USB drive's letter is F.)
Case 3. Data Error (Cyclic Redundancy Check)
You have probably heard of the data error (cyclic redundancy check)! Maybe, you have encountered the CRC error. In general, 'drive is not accessible, data error (cyclic redundancy check)' is basically an error checking technique which is used for data verification. Now, what should you do if you cannot open USB drive in Windows 7/8/10 because of the CRC error?
People who successfully solved this issue do two things very well:
First, they recover data from USB drive with CRC error.
This post shows the secret of how to effectively solve the 'data error (cyclic redundancy check)' issue and recover data from drive with CRC error.
Second, they try the following steps to solve the USB drive cannot be opened in Windows 10 issue.
Right click the USB drive in Windows Explorer.
Click on Properties.
Usb Local Disk
Choose Tools.
Next, click Check under Error checking.
Click 'Automatically fix the file system errors' to do a basic check and automatically repair problems with file and folders, and then click Start.
Alternatively, you can try using CMD to remove the CRC error to access your USB drive in Windows.
Open command prompt, and run as administrator.
Type chkdsk /f x: into the command prompt and press Enter. The letter 'x' should be replaced with the letter of the USB drive you'd like to run the scan on. Here, for instance, I type chkdsk /f f: because my USB drive's letter is F.
Type exit and press Enter after the scan to complete.
Bottom Line
Now, it's your time to fix your USB cannot be opened in Windows issue. If you have any questions, please feel free to contact us via [email protected]. If you have any good solution to fix USB drive detected but not accessible, please share your answers in the comment section below. Thanks in advance.
Possible Reasons: Insufficient power supply to the flash from USB port. Overloading USB ports like inserting multiple USB drives simultaneously, or use tortured USB cable may result in the USB showing 0 bytes and No Media. Virus infection. The files on the USB drive may be damaged by computer viruses.
If your USB flash drive shows no media and 0 bytes, try to fix your problem through the quick navigation bar here below:
Many users report that their computer cannot recognize the USB when they insert a USB flash drive into the computer. Webcam manager for windows 7. And the USB shows no media and 0 bytes in Windows Disk Management. This is a common problem for USB flash drives, SD cards, and pen drives. In this article, we will introduce why this issue happens and how to fix it.
What Causes USB No Media and Shows 0 Bytes
There are many reasons that would lead to USB no media 0 bytes problems. Read on to check more details:
- Hidden files. The files are still there but set as hidden by accident.
- No recognized partition on your USB drive.
- Remove the USB drive without ejecting or safely removing it. It may damage stored files on the drive, so does the MBR or PBR of the device.
- Insufficient power supply to the flash from USB port. Overloading USB ports like inserting multiple USB drives simultaneously, or use tortured USB cable may result in the USB showing 0 bytes and No Media.
- Virus infection. The files on the USB drive may be damaged by computer viruses.
- Failing flash drive, usually, NAND flash failing. No Media error happens also when the flash memory controller cannot communicate with the NAND flash memory on the drive. As a result, Windows will treat the drive as an empty disk drive.
After knowing the reasons for the USB showing no media phenomenon, it is time to learn how to get this problem fixed in a quick way.
- Important
- To avoid unexpected data loss troubles in the 0 bytes storage devices such as SD cards/USB drives/pen drives, etc, it's highly recommended that you get back the hidden files or restore data before fixing the 0 bytes problem.

How to Fix USB Drive Showing 0 Bytes
Besides showing as no media and 0 bytes, USB flash drives have other possible error conditions, such as displaying unallocated and RAW in the disk management. For the above situation, you can find a solution in this article. Keep reading and check more details.
Part 1: USB Shows 0 Bytes in Disk Management
It is not suggested to format the drive immediately if you see the prompting dialogue because that will delete all data on that drive. When your USB drive or other portable devices becomes 0 bytes, you should check it in Disk Management.
1 - If your device shows 0 bytes in Disk Management, you'll need to take your device to a local data recovery service center and ask for help.
2 - Sometimes, Disk Management doesn't show the right capacity of your USB but marks your device as 'Online' or 'Healthy', you can try these fixes:
- Unplug, replug the device and reboot the computer
- Change the USB ports and STATA cable, and reboot the computer
- Connect 0 bytes storage devices to another computer to check data
- Connect the USB to the USB port on the computer motherboard (the USB port on the back of the desktop computer)
Part 2: USB Shows Other States in Disk Management
If the USB does not show as 0 bytes in Disk Management, you can solve this issue by following the guide. At first, press 'Windows + X' > select 'Disk Management', then, check the USB:
1 - Showing as Unallocated
If the device is showing as unallocated, you can solve this by creating a new partition. You can follow the manual guide below, or create a new partition using the software.
Step 1: Connect the unallocated USB/SD card or other devices to the PC. Right-click on This PC/My Computer > Manage > Disk Management.
Step 2: Locate and right-click on the unallocated space of the pen drive, select 'New Simple Volume'.
Set partition size, drive letter and file system (NTFS), etc. Click 'Finish' to complete the process.
2 - Shows RAW in Disk Management
If the USB shows as RAW, online, with a healthy state, you are unable to access the device. To resolve this issue without data loss, you must recover data first and then solve the RAW issue.
First: Recover Data
We highly recommend you choose a professional data recovery software to recover your data. EaseUS disk data recovery software can fully support RAW partition recovery and solve your problem. Here are what the EaseUS Data Recovery Wizard can do:
- Recover data from a dead hard drive.
- Perform USB recovery, hard disk recovery, or external hard drive recovery.
- Support users to preview all recoverable files.
- 100% secure and works well on both Windows and Mac computers.
Download this tool and perform fast and secure data recovery on the USB drive, SD card, or other storage devices with the '0 bytes' issue.
Step 1. Run USB Data Recovery Software
Connect the USB flash drive to your computer and launch EaseUS USB data recovery software on your PC. Select the USB drive which is labeled as a removable disk, and click 'Scan' to start looking for your lost files.
Step 2. Scan and Search Lost Files on a USB Drive
EaseUS Data Recovery Wizard will thoroughly scan your USB flash drive and find all your lost data on it. When the scan process completes, use the Filter feature to filter by a specific file type. This program allows you to check and preview files found on your USB.
Step 3. Restore All Lost Files from USB
A double-click will allow you to preview the scan results. Select the target files to restore and click 'Recover' to save them to a secure location on your PC or other external storage devices.
Video Tutorial of USB Data Recovery
Second: Format 0 Byte RAW USB/SD Card
After restoring USB data, you can format the 0 bytes RAW hard drive partition.
Step 1: In 'This PC/My Computer', select the USB.
Usb Local Disk Zip X64
Step 2: Right-click the 0 bytes USB, then choose 'Format'.
Step 3: Select FAT32 or NTFS as the file system for the USB and click 'OK' to confirm.
- 1. Unformat the drive
- 2. Repair the RAID, RAW disk or operating system
- 3. Recover lost partition (the one that cannot be recovered by software)
Usb Local Disk Zip Download 64 Bit Windows 10
The Bottom Line
Usb Local Disk Download
Whenever you meet the problem 'USB flash drive showing 0 bytes', you can try the solutions above. And your USB may show as another status, never hesitate to ask EaseUS for help. We provide you with professional help all the time. You can contact us through the live chat or our email ([email protected]).