- Install Brew On Mac Catalina
- Cannot Install Homebrew On Catalina
- Install Homebrew On Mac Catalina
- Install Homebrew On Catalina
How to install GCC 9.2 on macOS Catalina.If you need to install the Command Line Tools or Homebrew check my previous video tutorial:https://youtu.be/hOx4jwjl0Y. Steps to Install PostgreSQL Server on macOS Catalina. Install Homebrew. Open Terminal and then paste this command to install Homebrew. Homebrew is a clever application that will help us to install almost anything on macOS. Press Enter to start the installation.
Additionally, SUMO provides native macOS application bundles for its graphical applications, so they can be added to the macOS dock. There is a separate brew cask that will copy these bundles to the Applications folder: brew cask install sumo-gui. 苹果公司在今天(2019.10.08)凌晨正式推送了 macOS Catalina(10.15)更新 ,新系统将诞生了18年的 iTune. You will need a macOS computer running High Sierra or higher with administrative access and an internet connection. Step 1 — Using the macOS Terminal. To access the command line interface on your Mac, you’ll use the Terminal application provided by macOS.
You can install cryptography with pip:
Hi, I am running MacOS X 10.14.3 (German Version) which I installed directly from the downloaded install ISO in the latest VMware Fusion. Now I get a notification form softwareupdate that there is an update available. Updated to reflect the release of macOS 10.5 Catalina Updated to add back PHP 5.6 and PHP 7.0 from and external deprecated keg Updated to reflect the latest release of PHP 7.3 and the removal of PHP 7.0 from Brew.
If this does not work please upgrade your pip first, as that is thesingle most common cause of installation problems.
Supported platforms¶
Currently we test cryptography on Python 3.6+ and PyPy3 7.3.1 on theseoperating systems.
- x86-64 & AArch64 CentOS 8.x
- x86-64 Fedora (latest)
- x86-64 macOS 10.15 Catalina
- x86-64 & AArch64 Ubuntu 18.04, 20.04
- x86-64 Ubuntu rolling
- x86-64 Debian Stretch (9.x), Buster (10.x), Bullseye (11.x), and Sid(unstable)
- x86-64 Alpine (latest)
- 32-bit and 64-bit Python on 64-bit Windows Server 2019
We test compiling with clang as well as gcc and use the followingOpenSSL releases:
OpenSSL1.1.0-latestOpenSSL1.1.1-latest
Building cryptography on Windows¶
The wheel package on Windows is a statically linked build (as of 0.5) so alldependencies are included. To install cryptography, you will typicallyjust run
If you prefer to compile it yourself you’ll need to have OpenSSL installed.You can compile OpenSSL yourself as well or use a binary distribution.Be sure to download the proper version for your architecture and Python(VC2015 is required for 3.6 and above). Wherever you place your copy of OpenSSLyou’ll need to set the LIB and INCLUDE environment variables to includethe proper locations. For example:
As of OpenSSL 1.1.0 the library names have changed from libeay32 andssleay32 to libcrypto and libssl (matching their names on all otherplatforms). cryptography links against the new 1.1.0 names by default. Ifyou need to compile cryptography against an older version then you mustset CRYPTOGRAPHY_WINDOWS_LINK_LEGACY_OPENSSL or else installation will fail.
You will also need to have Rust installed andavailable.
If you need to rebuild cryptography for any reason be sure to clear thelocal wheel cache.
Building cryptography on Linux¶
Note
If you are on RHEL/CentOS/Fedora/Debian/Ubuntu or another distributionderived from the preceding list, then you should upgrade pip andattempt to install cryptography again before following the instructionsto compile it below. These platforms will receive a binary wheel andrequire no compiler if you have an updated pip!
cryptography ships manylinux wheels (as of 2.0) so all dependenciesare included. For users on pip 19.0 or above running on a manylinux2010(or greater) compatible distribution (almost everything except Alpine) allyou should need to do is:
If you are on Alpine or just want to compile it yourself thencryptography requires a C compiler, a Rust compiler, headers for Python (ifyou’re not using pypy), and headers for the OpenSSL and libffi librariesavailable on your system.
On all Linux distributions you will need to have Rust installed andavailable.
Alpine¶
Warning
The Rust available by default in Alpine < 3.12 is older than the minimumsupported version. See the Rust installation instructions for information about installing a newer Rust.
If you get an error with openssl-dev you may have to use libressl-dev.
Debian/Ubuntu¶
Warning
The Rust available in current Debian stable and some Ubuntu versions isolder than the minimum supported version. Ubuntu 18.04 and 20.04 aresufficiently new, but otherwise please see theRust installation instructions for informationabout installing a newer Rust.
Fedora/RHEL 8/CentOS 8¶
Warning
For RHEL and CentOS you must be on version 8.3 or newer for the commandbelow to install a sufficiently new Rust. If your Rust is less than 1.41.0please see the Rust installation instructionsfor information about installing a newer Rust.
RHEL 7/CentOS 7¶
Warning
How To Install Brew On Catalina
You must install Rust using the Rust installation instructions. cryptography requires a Rust version newer thanwhat is provided in the distribution packages.
Building¶
You should now be able to build and install cryptography. To avoid gettingthe pre-built wheel on manylinux compatible distributions you’ll need touse --no-binary.
Using your own OpenSSL on Linux¶
Python links to OpenSSL for its own purposes and this can sometimes causeproblems when you wish to use a different version of OpenSSL with cryptography.If you want to use cryptography with your own build of OpenSSL you will need tomake sure that the build is configured correctly so that your version ofOpenSSL doesn’t conflict with Python’s.
The options you need to add allow the linker to identify every symbol correctlyeven when multiple versions of the library are linked into the same program. Ifyou are using your distribution’s source packages these will probably bepatched in for you already, otherwise you’ll need to use options something likethis when configuring OpenSSL:
Static Wheels¶
Cryptography ships statically-linked wheels for macOS, Windows, and Linux (viamanylinux). This allows compatible environments to use the most recentOpenSSL, regardless of what is shipped by default on those platforms. SomeLinux distributions (most notably Alpine) are not manylinux compatible sowe cannot distribute wheels for them.
However, you can build your own statically-linked wheels that will work on yourown systems. This will allow you to continue to use relatively old Linuxdistributions (such as LTS releases), while making sure you have the mostrecent OpenSSL available to your Python programs.
To do so, you should find yourself a machine that is as similar as possible toyour target environment (e.g. your production environment): for example, spinup a new cloud server running your target Linux distribution. On this machine,install the Cryptography dependencies as mentioned in Building cryptography on Linux.Please also make sure you have virtualenv installed: this should beavailable from your system package manager.
Then, paste the following into a shell script. You’ll need to populate theOPENSSL_VERSION variable. To do that, visit openssl.org and find thelatest non-FIPS release version number, then set the string appropriately. Forexample, for OpenSSL 1.0.2k, use OPENSSL_VERSION='1.0.2k'.
When this shell script is complete, you’ll find a collection of wheel files ina directory called wheelhouse. These wheels can be installed by asufficiently-recent version of pip. The Cryptography wheel in thisdirectory contains a statically-linked OpenSSL binding, which ensures that youhave access to the most-recent OpenSSL releases without corrupting your systemdependencies.
Building cryptography on macOS¶
Note
If installation gives a fatalerror:'openssl/aes.h'filenotfoundsee the FAQ for information about how to fix this issue.
The wheel package on macOS is a statically linked build (as of 1.0.1) so forusers with pip 8 or above you only need one step:
If you want to build cryptography yourself or are on an older macOS version,cryptography requires the presence of a C compiler, development headers, andthe proper libraries. On macOS much of this is provided by Apple’s Xcodedevelopment tools. To install the Xcode command line tools (on macOS 10.10+)open a terminal window and run:
Macos Catalina Brew Install
This will install a compiler (clang) along with (most of) the requireddevelopment headers.
You will also need to have Rust installed andavailable, which can be obtained from Homebrew,MacPorts, or directly from the Rust website.
Finally you need OpenSSL, which you can obtain from Homebrew or MacPorts.Cryptography does not support the OpenSSL/LibreSSL libraries Apple shipsin its base operating system.
To build cryptography and dynamically link it:
MacPorts:
You can also build cryptography statically:
MacPorts:
If you need to rebuild cryptography for any reason be sure to clear thelocal wheel cache.
Rust¶
Note
If you are on RHEL/CentOS/Fedora/Debian/Ubuntu or another distributionderived from the preceding list, then you should upgrade pip (ina virtual environment!) and attempt to install cryptography againbefore trying to install the Rust toolchain. These platforms will receivea binary wheel and require no compiler if you have an updated pip!
Building cryptography requires having a working Rust toolchain. The currentminimum supported Rust version is 1.41.0. This is newer than the Rust mostpackage managers ship, so users will likely need to install with theinstructions below.
Instructions for installing Rust can be found on the Rust Project’s website.We recommend installing Rust with rustup (as documented by the RustProject) in order to ensure you have a recent version.
Rust is only required when building cryptography, meaning that you mayinstall it for the duration of your pipinstall command and then remove itfrom a system. A Rust toolchain is not required to usecryptography. Indeployments such as docker, you may use a multi-stage Dockerfile whereyou install Rust during the build phase but do not install it in the runtimeimage. This is the same as the C compiler toolchain which is also required tobuild cryptography, but not afterwards.
- 1Notes
Some system emulations on Linux use KVM, a special emulation mode which claims to reach nearly native speed.KVM is mainly used for x86 (32 and 64 bit) emulation on x86 hosts running Linux. Should you want to run Qemu with KVM support on a G5, depending on your distribution, you might have to compile your own kernel with KVM support.
If your host's (your computer) architecture matches the guest's (QEMU) architecture and is running Mac OS 10.10 or higher, then you could speed up execution to near native speed using this option: -accel hvf
Installing QEMU using a package manager
Building QEMU for macOS

The system requirements are:
- One of the two most recent versions of macOS (currently Catalina or Big Sur)
- The clang compiler shipped with the version of Xcode for that OS X. GCC might also work, but we recommend clang
Additional build requirements are:
make (when installed through brew, make is installed as gmake, so use gmake)
After downloading the QEMU source code, double-click it to expand it.
Then configure and make QEMU. The target-list option is used to build only the machine or machines you want. If you don't specify it, all machines would be built. Probably not what you want.
This way doesn't require you to wait for the configure command to complete:
If your system has the 'say' command, you can use it to tell you when QEMU is done
You can use './configure --help' to see a full list of options.
Here are all the currently available machines:
- aarch64-softmmu
- alpha-softmmu
- arm-softmmu
- cris-softmmu
- i386-softmmu
- lm32-softmmu
- m68k-softmmu
- microblaze-softmmu
- microblazeel-softmmu
- mips-softmmu
- mips64-softmmu
- mips64el-softmmu
- mipsel-softmmu
- moxie-softmmu
- or32-softmmu
- ppc-softmmu
- ppc64-softmmu
- ppcemb-softmmu
- s390x-softmmu
- sh4-softmmu
- sh4eb-softmmu
- sparc-softmmu
- sparc64-softmmu
- tricore-softmmu
- unicore32-softmmu
- x86_64-softmmu
- xtensa-softmmu
- xtensaeb-softmmu
We recommend building QEMU with the -default compiler provided by Apple, for your version of Mac OS X (which will be 'clang'). The configure script will automatically pick this.
Errors on old compilers
Note: If after the configure step you see a message like this:
you may have to install your own version of gcc. You can build it from source (expect that to take several hours) or obtain third party binaries of gcc available from Homebrew or MacPorts.
You can have several versions of GCC on your system. To specify a certain version, use the --cc and --cxx options.
Build with LLVM/Clang 7
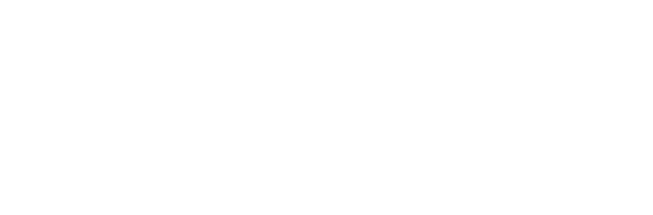
If you need to compile with newer versions of clang (to get f.i. AVX/AVX2 support), you can install llvm through e.g., brew.
Note that building for machines with CPUs supporting such extensions will exclude running your binary on earlier machines.
Compile with:
Contacts
If there are any issues with this web page, please let me know.
Brew Macos Catalina Installer
Brew Macos Catalina
Tutorial
Introduction
The command line interface is a non-graphical way to interact with your computer. Instead of clicking buttons with your mouse, you’ll type commands as text and receive text-based feedback. The command line, also known as a shell, lets you automate many tasks you do on your computer daily, and is an essential tool for software developers.
While the command line interface on macOS has a lot of the functionality you’d find in Linux and other Unix systems, it does not ship with a package manager. A package manager is a collection of software tools that work to automate software installations, configurations, and upgrades. Package managers keep the software they install in a central location and can maintain all software packages on the system in formats that are commonly used.
Homebrew is a package manager for macOS which lets you install free and open-source software using your terminal. You’ll use Homebrew to install developer tools like Python, Ruby, Node.js, and more.
In this tutorial you’ll install and use Homebrew on your Mac. You’ll install system tools and desktop applications from the command line interface.
Prerequisites
You will need a macOS computer running Catalina or higher with administrative access and an internet connection. While older versions of macOS may work, they are not officially supported.
Step 1 — Using the macOS Terminal
To access the command line interface on your Mac, you’ll use the Terminal application provided by macOS. Like any other application, you can find it by going into Finder, navigating to the Applications folder, and then into the Utilities folder. From here, double-click the Terminal application to open it up. Alternatively, you can use Spotlight by holding down the COMMAND key and pressing SPACE to find Terminal by typing it out in the box that appears.
To get more comfortable using the command line, take a look at An Introduction to the Linux Terminal. The command line interface on macOS is very similar, and the concepts in that tutorial are directly applicable.
Now that you have the Terminal running, let’s install some additional tools that Homebrew needs.
Step 2 — Installing Xcode’s Command Line Tools
Xcode is an integrated development environment (IDE) that is comprised of software development tools for macOS. You won’t need Xcode to use Homebrew, but some of the software and components you’ll want to install will rely on Xcode’s Command Line Tools package.
Execute the following command in the Terminal to download and install these components:
You’ll be prompted to start the installation, and then prompted again to accept a software license. Then the tools will download and install automatically.
You can now install Homebrew.
Step 3 — Installing and Setting Up Homebrew
To install Homebrew, you’ll download an installation script and then execute the script.
First, download the script to your local machine by typing the following command in your Terminal window:
The command uses curl to download the Homebrew installation script from Homebrew’s Git repository on GitHub.
Let’s walk through the flags that are associated with the curl command:
- The -
for--failflag tells the Terminal window to give no HTML document output on server errors. - The
-sor--silentflag mutescurlso that it does not show the progress meter, and combined with the-Sor--show-errorflag it will ensure thatcurlshows an error message if it fails. - The
-Lor--locationflag will tellcurlto handle redirects. If the server reports that the requested page has moved to a different location, it’ll automatically execute the request again using the new location. - The
-oswitch specifies a local filename for the file. Rather than displaying the contents to the screen, the-oswitch saves the contents into the file you specify.
Before running a script you’ve download from the Internet, you should review its contents so you know what the script will do. Use the less command to review the installation script so you understand what it will do'
Once you’re comfortable with the contents of the script, execute the script with the bash command:
The installation script will explain what it will do and will prompt you to confirm that you want to do it. This lets you know exactly what Homebrew is going to do to your system before you let it proceed. It also ensures you have the prerequisites in place before it continues.
You’ll be prompted to enter your password during the process. However, when you type your password, your keystrokes will not display in the Terminal window. This is a security measure and is something you’ll see often when prompted for passwords on the command line. Even though you don’t see them, your keystrokes are being recorded by the system, so press the RETURN key once you’ve entered your password.
Press the letter y for “yes” whenever you are prompted to confirm the installation.
Once the installation process is complete, you will want to put the directory Homebrew uses to store its executables at the front of the PATH environment variable. This ensures that Homebrew installations will be called over the tools that macOS includes.
The file you’ll modify depends on which shell you’re using. ZSH is the default shell on macOS Mojave and higher. The Bash shell is a popular shell that older versions of macOS used as the default, and if you’ve upgraded your OS, you may still be using Bash.
Execute the following command to determine your shell:
You’ll see either bash or zsh.
If you’re using ZSH, you’ll open the file ~/.zshrc in your editor:
If you’re using the Bash shell, you’ll use the file ~/.bash_profile:

Once the file opens up in the Terminal window, add the following lines to the end of the file:
The first line is a comment that will help you remember what this does if you open this file in the future.
To save your changes, hold down the CTRL key and the letter O, and when prompted, press the RETURN key. Then exit the editor by holding the CTRL key and pressing X. This will return you to your Terminal prompt.
To activate these changes, close and reopen your Terminal app. Alternatively, use the source command to load the file you modified.
If you modified .zshrc, execute this command:
If you modified .bash_profile, execute this command:
Once you have done this, the changes you have made to the PATH environment variable will take effect. They’ll be set correctly when you log in again in the future, as the configuration file for your shell is executed automatically when you open the Terminal app.
Now let’s verify that Homebrew is set up correctly. Execute this command:
If no updates are required at this time, you’ll see this in your Terminal:
Otherwise, you may get a warning to run another command such as brew update to ensure that your installation of Homebrew is up to date. Follow any on-screen instructions to fix your environment before moving on.
Step 4 — Installing, Upgrading, and Removing Packages
Now that Homebrew is installed, use it to download a package. The tree command lets you see a graphical directory tree and is available via Homebrew.
Install tree with the brew install command:
Install Brew On Mac Catalina
Homebrew will update its list of packages and then download and install the tree command:
Homebrew installs files to /usr/local by default, so they won’t interfere with future macOS updates. Verify that tree is installed by displaying the command’s location with the which command:
The output shows that tree is located in /usr/local/bin:
Run the tree command to see the version:
The version prints to the screen, indicating it’s installed:
Occasionally, you’ll want to upgrade an existing package. Use the brew upgrade command, followed by the package name:

You can run brew upgrade with no additional arguments to upgrade all programs and packages Homebrew manages.
When you install a new version, Homebrew keeps the older version around. After a while, you might want to reclaim disk space by removing these older copies. Run brew cleanup to remove all old versions of your Homebrew-managed software.
To remove a package you’re no longer using, use brew uninstall. To uninstall the tree command, execute this command:
The output shows that the package was removed:
You can use Homebrew to install desktop applications too.
Step 5 — Installing Desktop Applications
You’re not restricted to using Homebrew for command-line tools. Homebrew Cask lets you install desktop applications. This feature is included with Homebrew, so there’s nothing additional to install.
Test it out by using Homebrew to install Visual Studio Code. Execute the following command in your terminal:
The application will install:
You’ll find the application in your Applications folder, just as if you’d installed it manually.
To remove it, use brew uninstall:
Homebrew will remove the installed software:
It performs a backup first in case the removal fails, but once the program is fully uninstalled, the backup is removed as well.
Cannot Install Homebrew On Catalina
Step 6 — Uninstalling Homebrew
If you no longer need Homebrew, you can use its uninstall script.
Download the uninstall script with curl:
As always, review the contents of the script with the less command to verify the script’s contents:
Once you’ve verified the script, execute the script with the --help flag to see the various options you can use:
The options display on the screen:
Use the -d flag to see what the script will do:
The script will list everything it will delete:
Install Homebrew On Mac Catalina
When you’re ready to remove everything, execute the script without any flags:
This removes Homebrew and any programs you’ve installed with it.
Install Homebrew On Catalina
Conclusion
In this tutorial you installed and used Homebrew on your Mac. You can now use Homebrew to install command line tools, programming languages, and other utilities you’ll need for software development.
Homebrew has many packages you can install. Visit the official list to search for your favorite programs.